인터넷 속도 빠르게 하는법 3가지

컴퓨터를 사용하다 보면 처음에는 인터넷 속도가 빨라 사용하기 편리하였으나 점진적으로 사용하는 기간이 길어질 수록 인터넷 접속이 느려지면서 급기야 메가패스 사용하던 시절처럼 버퍼링이 걸린다면 정말 답답하실 것입니다.
누구나 경험하는 느린 인터넷 속도 빠르게 돈을 안들이며 즉시 적용하여 볼 수 있는 인터넷 속도 빠르게 하는법 3가지를 같이 살펴 보도록 하겠습니다.
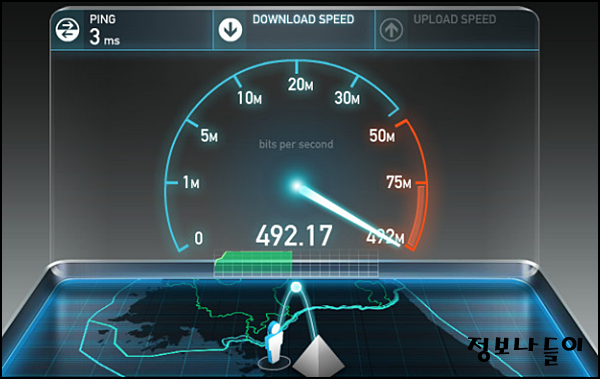
개별적인 컴퓨터 성능에 따라 달라질 수 있으며 통신사에서 100의 속도를 뿌려 준다면 해당 IP대역에서 느려질 수 있다는 점도 고려하시면서 위에서 제시하는 인터넷 속도 빠르게 하는법 3가지를 적용하여 빠른 속도를 체감하길 기대하여 봅니다.
| 첫 번째:누적된 DNS 지우기 |
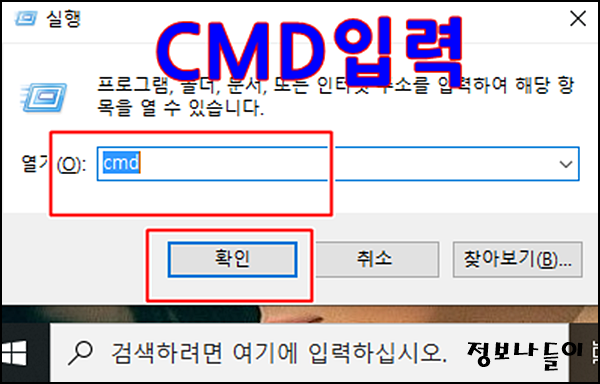
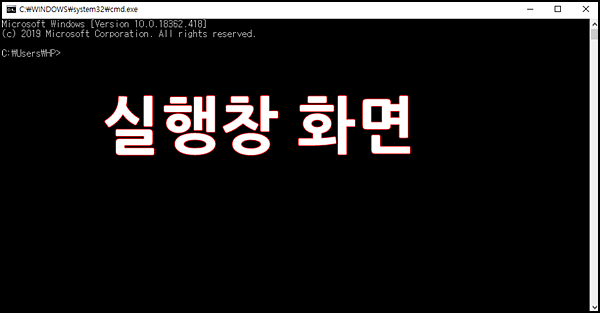
DNS라는 것은 인터넷 창에 해당 사이트로 이동하기 위한 주소창이 영어로 되어 있을 것입니다.
naver.com,youtube.com 같은 주소로 이동을 하여 해당 사이트로 이동을 하는 것 같지만 실제는 무수히 많은 숫자로 조합된 주소 체계를 가지고 접속하는 방식으로 일반인이 이런 많은 숫자 주소를 외우기 힘들기 때문에 영어로 된 주소를 입력하면 자동적으로 해당 사이트의 주소로 변환시켜 주는 것이 바로 DNS라고 부르고 있습니다.
따라서 컴퓨터내에 DNS가 많이 쌓일 경우 그만큼 로딩 속도가 느려지는 점에 착안하여 DNS를 지워주는 것입니다.
우선 컴퓨터 키보드에 윈도우 모양+R 키를 동시에 눌러 주게 되면 실행창이 뜰 경우 CMD를 입력하여 주게 되면 검은 바탕화면이 나타나게 됩니다.
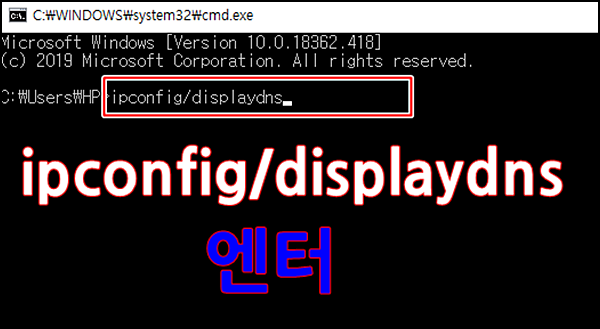

위의 사진처럼 칸을 띄우지 않고 입력하여 주시고 엔터를 치면 수 많은 숫자와 영문으로 된 화면이 나타나며 화면이 빠르게 전환되는 것을 보실 것입니다.

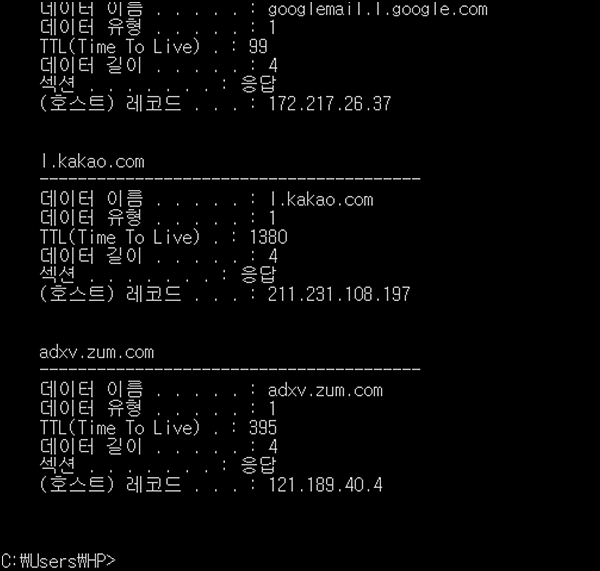
그 다음에 위의 사진에 크게 적어 둔 영어를 칸을 띄우지 않고 입력하고 엔터를 눌러 주게 되면 캐시를 플러시 했습니다라는 문구가 확인 될 것입니다.
그렇게 되면 DNS를 초기화 하였으며 재확인은 앞전 사진처럼 ipconfig/displaydns 입력하게 되면 앞전과 달리 청결한 DNS를 가진것을 체감할 수 있으며 첫 번째 인터넷 속도 빠르게 하는법은 끝이 나게 됩니다.
| 두 번째:좀 더 빠르게 속도를 변경하자 |

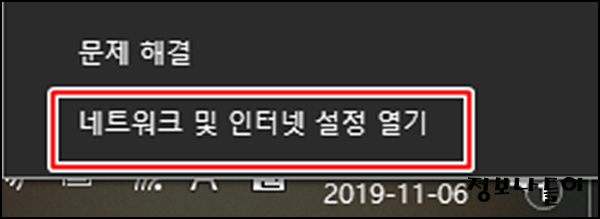
두 번째로 알아볼 것은 DNS속도를 변경하여 인터넷 속도 빠르게 하는법을 살펴 보도록 하겠습니다.
컴퓨터 우측 하단에 보시면 공유기를 이용하여 컴퓨터를 사용하는 경우 위의 사진처럼 와이파이 모양이 뜨게 되며,직접 랜선을 사용하여 컴퓨터에 연결된 경우 네모 박스로 된 창이 나타날 것입니다.
무선과 유선 상관 없이 해당 아이콘에 우측 마우스 버튼을 누르게 되면 네트워크 및 인터넷 설정 열기를 누르시기 바랍니다.
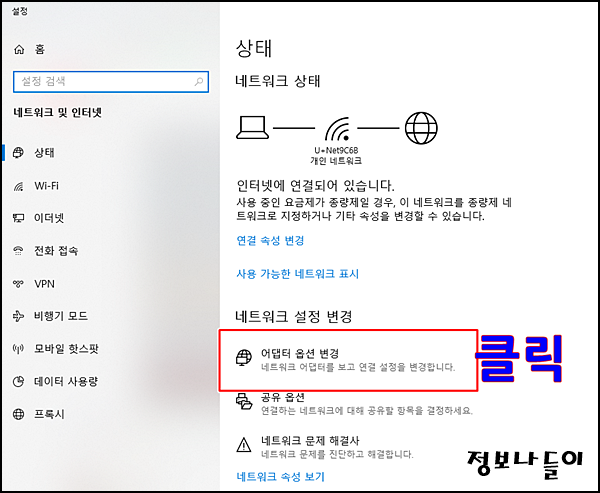
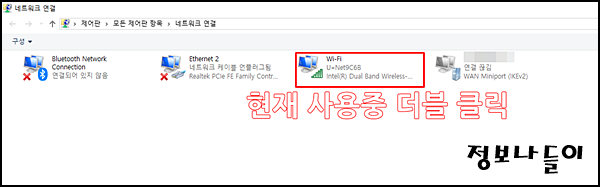
그러면 네트워크 설정 변경 창이 나타나며 어댑터 옵션 변경을 클릭하여 주시기 바랍니다.
그리고 네트워크 연결 화면에서 현재 사용중인 인터넷을 더블 클릭하여 실행시켜 주겠습니다.
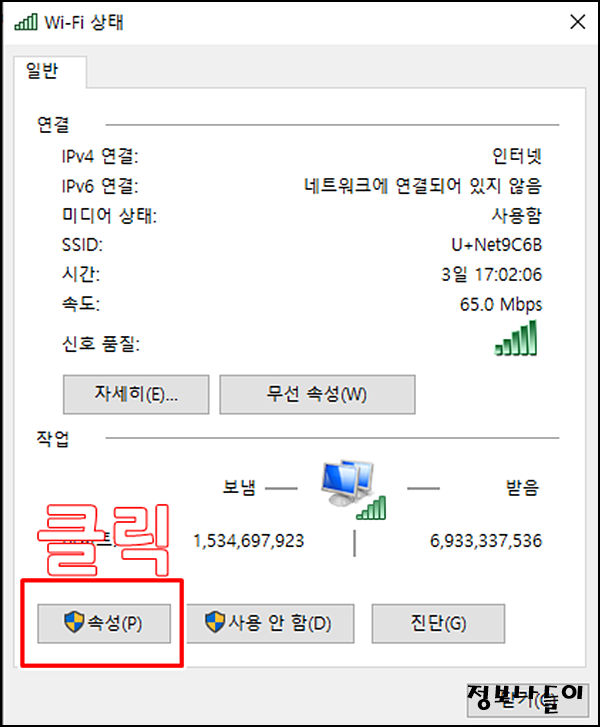
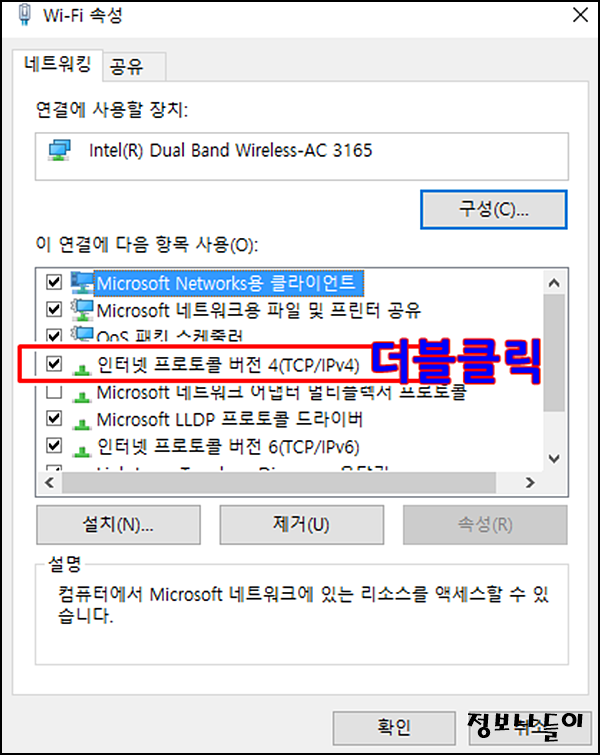
와이파이(무선일 경우)상태에서 속성을 눌러 주시고 인터넷 프로토콜 버전4을 더블클릭하여 실행시켜 주겠습니다.
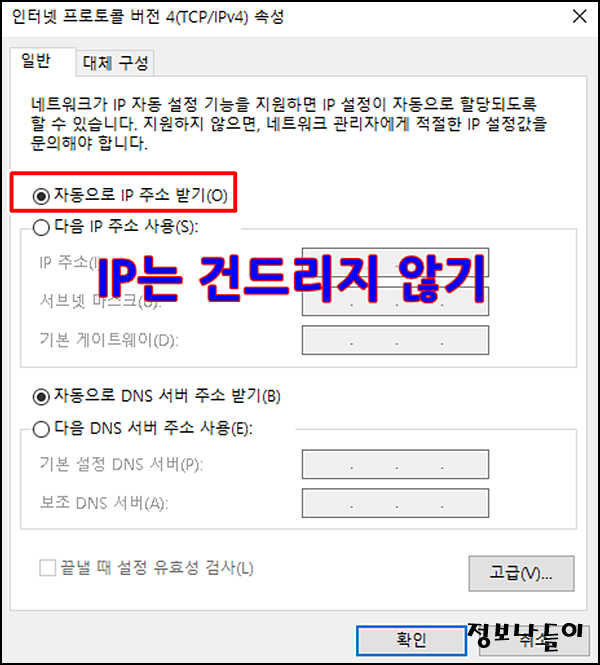
IP는 전혀 건드리지 않으며(잘못 건드리면 인터넷이 먹통이 될 가능성 때문에) DNS 정보만 변경하여 인터넷을 변경하여 보겠습니다.
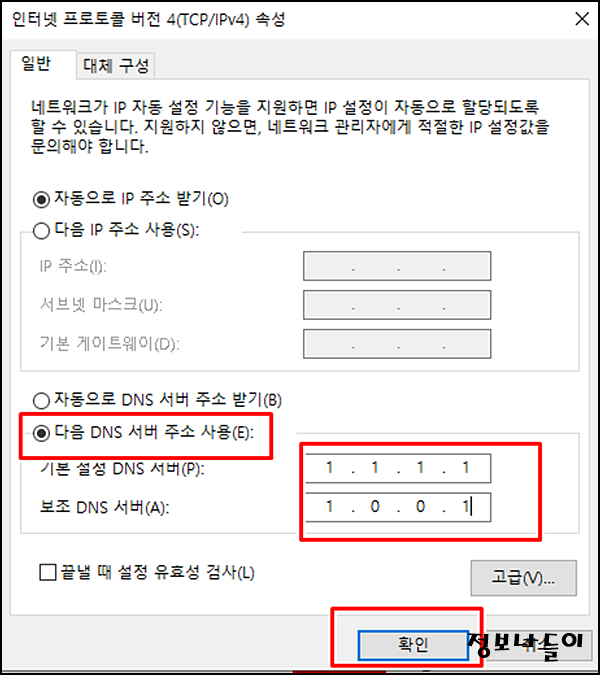
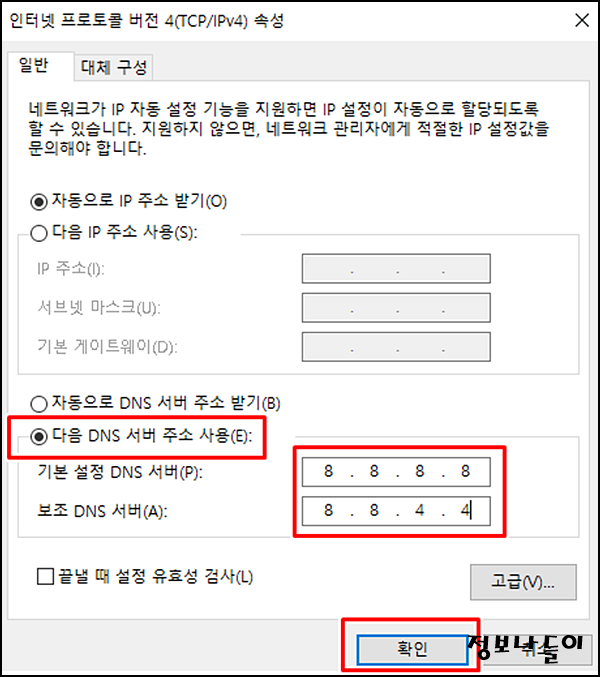
다음 DNS 주소 사용에서 2가지 방법중 선택 하시면 됩니다.
1.1.1.1
1.0.0.1
8.8.8.8
8.8.4.4
입력하여 확인을 눌러 주시면 변경된 주소로 인터넷이 자동적으로 DNS를 변경하여 실행시키는 방식으로 두 번째 방법을 알려 드렸습니다.
| 세 번째:레지스트리 바꾸자 |
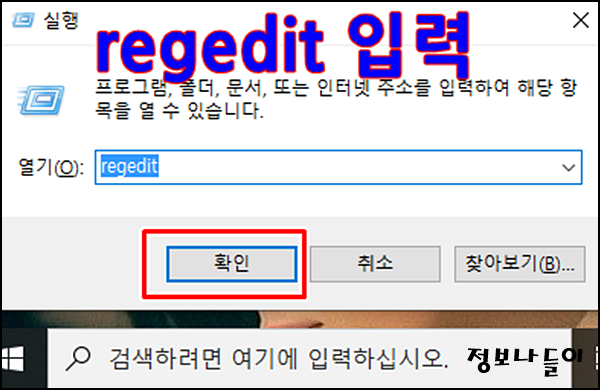
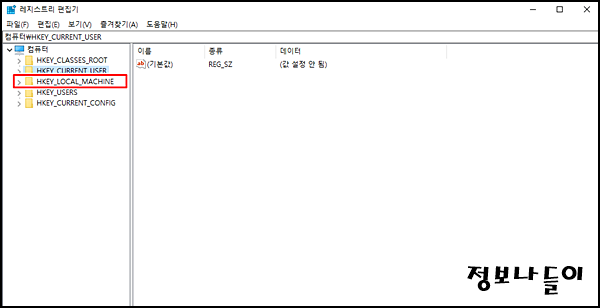
윈도우 모양+R 키를 눌러 regedit를 입력하여 주게 되면 레지스트리 편집기가 나타나게 됩니다.
*레지스트리는 함부로 건드리는 것이 아니므로 필자가 제시하는 방법을 그대로 따라 해주셔야 됩니다!*
HKEY LOCAL MACHINE를 더블 클릭 하여 줍니다.
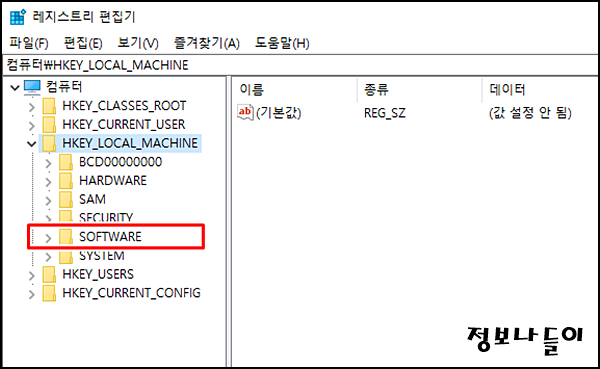
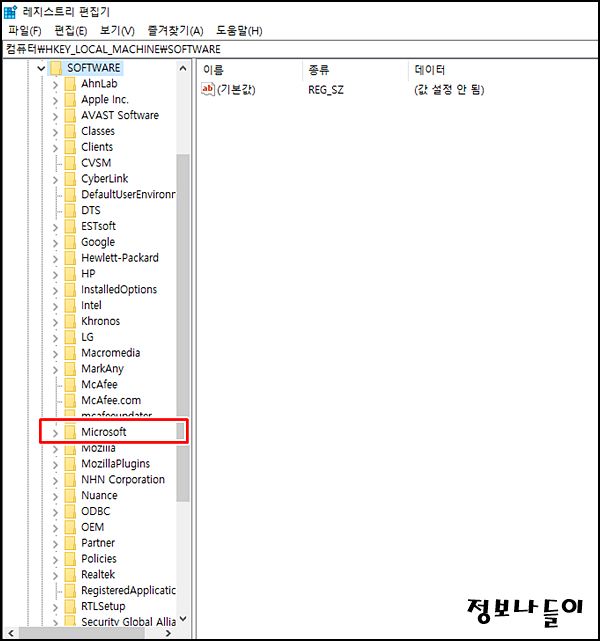
해당 창에서 SOFTWARE를 클릭하여 주면 하단으로 따라 내려 오면 MICROSOFT를 클릭하여 주겠습니다.
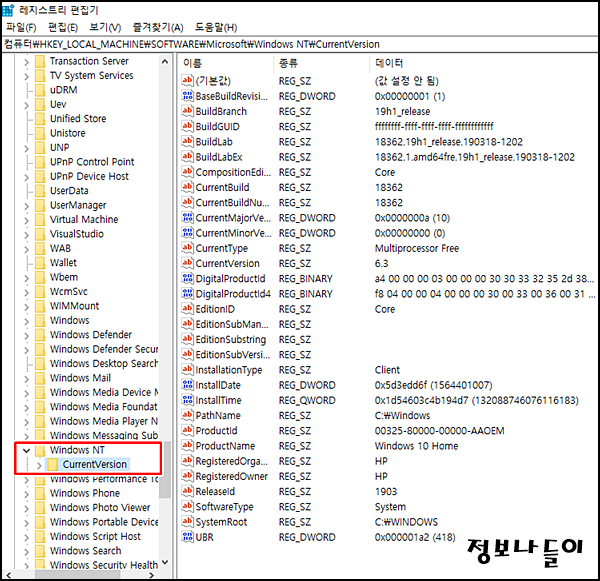

MS화면에서 쭉 따라 내려오면 WINDOWS NT가 나타나면 CURRENTVERSION을 눌러 주시기 바랍니다.
그리고 하단으로 내려 가면 MULTIMEDIA를 눌러 주시고 SYSTEMPROFILE 눌러 주시고 우측 창으로 이동하여 NETWORKTHROTT~ 시작하는 것을 더블 클릭하여 실행시켜 주겠습니다.
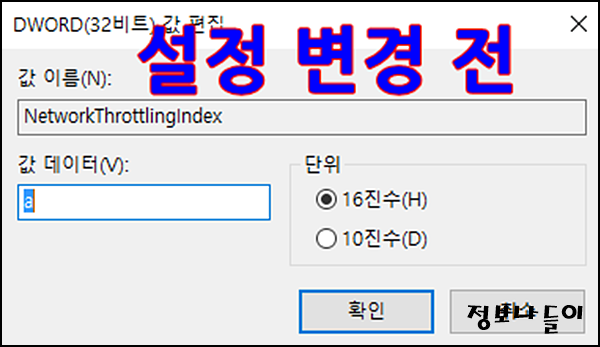
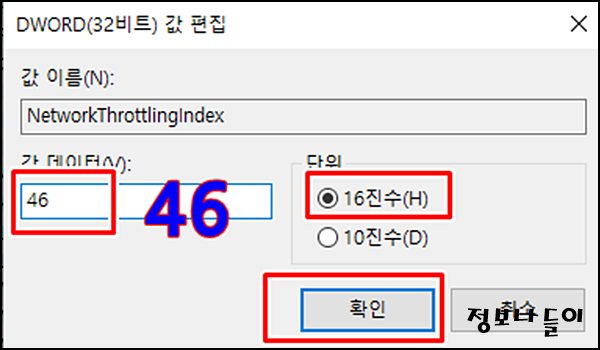
변경 전과 변경 후의 모습을 보면 잘 아시다시피 데이터 값에 46을 입력하여 주고 16진수를 선택하고 확인을 눌러 주시면 모든 설정이 끝이 나며 인터넷 속도 빠르게 하는법 세 번째 방법이 끝이 나게 됩니다.
최신 컴퓨터 사양을 가지고 있을 경우 그 차이가 별로 크게 와 닿지 않겠지만 속도가 느려지고 있는 것이 느껴지는 상황에서 해당 방법을 따라 하시면 체감 가능한 속도 차이를 경험 하실 것입니다.
오늘 정보가 도움이 되길 바라며, 해당 정보 외 다양하고 유익한 정보들이 해당 블로그에 많으니 참고 하여 당신에게 이득이 되길 희망 하는 바입니다.




댓글